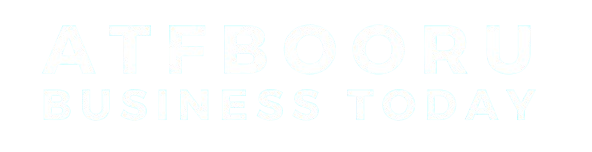How to Copy Text on Images From Snipping, you’ll need to use Optical Character Recognition (OCR) software. First, capture your screen with the tool, then upload the image to an OCR program like Adobe Acrobat or a free online option. The software converts the image text into editable text. Confirm the image is clear and well-lit for the best results. After extraction, double-check for any errors in the text. This method speeds up your workflow and enhances accessibility, allowing you to focus more on important tasks. Explore further options to maximize your efficiency.
Contents
- 1 Key Takeaways
- 2 Understanding the How to Copy Text on Images From Snipping
- 3 Benefits of Copying Text
- 4 Using Optical Character Recognition
- 5 Best OCR Software Options
- 6 Free Online OCR Tools
- 7 Tips for Accurate Text Extraction
- 8 Troubleshooting Common Issues
- 9 Frequently Asked Questions – How to Copy Text on Images From Snipping
- 10 Conclusion – How to Copy Text on Images From Snipping
Key Takeaways
- How to Copy Text on Images From Snipping to capture the image containing text by selecting the desired area with your mouse.
- Save the snipped image to your device for easy access or upload it directly to an OCR tool.
- Utilize Optical Character Recognition (OCR) software like Adobe Acrobat or Google Drive to extract text from the image.
- Review and edit the extracted text for accuracy, correcting any errors that may have occurred during the OCR process.
- Save or copy the corrected text into your preferred document or application for further use.
Understanding the How to Copy Text on Images From Snipping
When using the Snipping Tool, you’ll find it’s a straightforward way to capture text from images. This handy application allows you to take screenshots of any part of your screen, which is perfect for grabbing those elusive words hidden in graphics. To get started, familiarize yourself with the Snipping shortcuts; these can greatly speed up your workflow. For instance, you can press “Windows + Shift + S” to quickly open the snipping interface, making it easier than ever to grab what you need.
Tool customization is another feature that enhances your experience. You can adjust the Snipping Tool settings to suit your preferences, such as choosing a snip type—freeform, rectangular, window, or full-screen. This flexibility empowers you to capture exactly what you want, freeing you from the limitations of traditional methods.
Once you’ve captured your snip, you can annotate, save, or share your image directly. By mastering the Snipping Tool, you’re not just capturing text; you’re also reclaiming your time and increasing your productivity. Embrace this tool and enjoy the freedom it brings to your digital experience!
Benefits of Copying Text
Copying text from images can save you a significant amount of time, allowing you to quickly gather information without retyping. It also enhances accessibility, making it easier for everyone to interact with content that might otherwise be difficult to read. With these benefits, you’ll find that extracting text is not just convenient but also empowering.
Time-Saving Efficiency
Often, the ability to copy text from images can greatly streamline your workflow. When you can quickly extract important information, you save precious time that can be better spent on other tasks. This time management skill isn’t just about saving minutes; it’s about maximizing your productivity.
Imagine you’re working on a project, and you come across a graphic filled with valuable data. Instead of manually transcribing the text, which can be tedious and prone to errors, you can simply snip the image and copy the text directly. This is a powerful productivity hack that allows you to maintain your momentum and focus.
By integrating this technique into your routine, you not only enhance your efficiency but also reduce frustration. The less time you spend on repetitive tasks, the more you can concentrate on what truly matters. Plus, it frees you up to explore creative solutions and innovative ideas.
Ultimately, mastering the art of copying text from images isn’t just a convenience; it’s a game-changer for anyone looking to reclaim their time and boost their overall productivity. Embrace this method and watch your workflow transform!
Enhanced Accessibility Options
Integrating the ability to copy text from images opens up a world of enhanced accessibility options for users. This feature is particularly beneficial for individuals who rely on assistive technology, like screen readers or text-to-speech software. By allowing you to extract text from images, it eliminates barriers that might hinder your access to information.
Having an intuitive user interface that supports this functionality means you can quickly gather and utilize text from various sources, whether it’s for research, work, or personal projects. This not only empowers you to engage with content more freely but also enriches your overall experience.
Imagine needing to quote a passage from a document or sign. Instead of retyping everything, you can simply copy the text directly from an image, saving time and effort. This capability fosters independence, enabling you to interact with digital content without unnecessary obstacles.
Furthermore, as you enhance your access to information, you’re promoting inclusivity in digital spaces. Everyone deserves the freedom to access and share knowledge, and the ability to copy text from images is a significant step towards achieving that goal.
Using Optical Character Recognition
When you need to extract text from images, Optical Character Recognition (OCR) is your best friend. You’ll find various OCR software options that suit different needs and budgets. Let’s walk through the step-by-step process to make it easy for you.
OCR Software Options
In today’s digital age, choosing the right Optical Character Recognition (OCR) software can greatly enhance your ability to extract text from images. The right tool will streamline your image processing tasks and improve text recognition efficiency. Here’s a quick comparison of popular OCR software options available to you:
| Software | Key Features | Price Range |
|---|---|---|
| Adobe Acrobat | Advanced editing, multi-format | $15/month |
| ABBYY FineReader | Batch processing, multiple languages | $199 one-time |
| Tesseract | Open-source, customizable | Free |
| Microsoft OneNote | Integrated with Microsoft tools | Free with Office |
| Google Drive | Cloud-based, easy sharing | Free |
As you evaluate these options, consider your specific needs. Do you require advanced features, or are you looking for something simple and free? Each software has its strengths, so think about what suits your workflow best. By selecting the right OCR software, you’ll gain the freedom to convert images into editable text seamlessly, making your tasks easier and more efficient.
Step-by-Step Process
Now that you’ve chosen the right OCR software for your needs, it’s time to put it into action. Start by using snipping techniques to capture the image containing the text you want. Open your snipping tool, select the area, and save the image to your device.
Next, launch your OCR software and upload the snipped image. Most software will automatically begin the text recognition process. If not, look for an option to initiate it manually. Once the text is extracted, review it for accuracy. OCR isn’t perfect, so you might need to correct any errors.
After ensuring the text is accurate, you can copy and paste it wherever you need. Pay attention to text formatting as you do this; some OCR tools retain formatting, while others may not. Adjust the formatting to match your desired style.
Best OCR Software Options
Choosing the right OCR software can make all the difference in efficiently extracting text from images. With various options available, you want a solution that meets your needs for advanced scanning and digital archiving.
One of the top contenders is Adobe Acrobat Pro. It offers powerful OCR capabilities, allowing you to convert scanned documents into editable text seamlessly. Plus, its user-friendly interface makes it easy for anyone to navigate.
Another great option is ABBYY FineReader. This software excels in accuracy and supports multiple languages, making it ideal for diverse projects. It also features advanced scanning technology that retains formatting, so your documents look professional.
If you’re looking for something more budget-friendly, consider Readiris. It provides essential OCR features and supports various file formats, making it versatile for different tasks.
Lastly, Nitro PDF Pro combines OCR with robust PDF editing tools. It’s perfect if you need to edit documents after extracting text.
Free Online OCR Tools
If you need to extract text from images without spending a dime, free online OCR tools are a fantastic option. These tools leverage OCR technology to provide efficient text recognition, making digital documentation a breeze. They typically support various file formats and offer seamless image processing. Plus, many of them are compatible with cloud solutions and mobile applications, giving you flexibility in accessing your data.
Here are some benefits of using free online OCR tools:
- User-friendly interfaces: Most tools are designed for easy navigation, ensuring a smooth experience.
- Quick data extraction: You can upload images and receive text in just a few clicks.
- Multiple file formats: They often support PDFs, JPEGs, and more, streamlining your workflow.
- No installation needed: Since these are web-based, you won’t have to worry about software compatibility issues.
Using these tools can greatly enhance your productivity, allowing you to convert images into editable text quickly. Embrace the freedom of extracting data from images efficiently, and enjoy the convenience of effortless digital documentation!
Tips for Accurate Text Extraction
Achieving accurate text extraction from images requires a few essential techniques to guarantee ideal results. First, make certain your images are clear and high-resolution. Blurry or pixelated images can greatly reduce extraction accuracy. When capturing images, try to use good lighting and avoid shadows that might interfere with the text.
Next, focus on text formatting. If you’re extracting from a printed document, try to keep the text as straight as possible. Avoid tilting or angling the image, as this can distort the text and make it harder to extract. If you’re working with handwritten notes, make sure the writing is legible and well-formed, as messy handwriting can confuse OCR tools.
Additionally, take advantage of OCR software features. Many tools allow you to adjust settings for different text types, which can improve extraction accuracy. For instance, some programs let you choose between printed or handwritten text modes, tailoring the extraction process to your needs.
Lastly, always proofread the extracted text. Even with the best practices, errors can occur, and a quick review can save you from potential mistakes. Following these tips will help you get the most out of your text extraction efforts.
Troubleshooting Common Issues
While you may follow all the best practices for text extraction, issues can still arise that hinder the process. Here are some common problems you might encounter and how to troubleshoot them:
- Poor Image Quality: If the image is blurry or pixelated, the snipping techniques won’t work effectively. Try using a higher-resolution image.
- Inconsistent Text Formatting: Different fonts or styles might confuse the extraction tool. Verify the text is clear and uniform before snipping.
- Background Interference: Busy or colorful backgrounds can obscure text. Use tools to enhance contrast or filter the background for better results.
- Software Limitations: Not all snipping tools handle text extraction the same way. If you’re facing issues, consider switching to a more robust application.
Frequently Asked Questions – How to Copy Text on Images From Snipping
Can Snipping Tool Capture Text From Scanned Documents?
The Snipping Tool itself can’t capture text from scanned images directly. However, using OCR technology with an additional tool can help you extract text from those images, giving you the freedom to edit and utilize it.
Is Snipping Tool Available on All Windows Versions?
The Snipping Tool isn’t available on all Windows versions; it’s primarily found in Windows Vista through Windows 10. If it’s missing, consider using alternatives like Snip & Sketch for similar snipping tool features.
How to Save Snipped Text in Different Formats?
To save snipped text in various formats, you’ll need to utilize text extraction tools or format conversion options. Simply copy your text, then paste it into a program that supports your desired file format.
Can I Edit the Text After Copying It?
Yes, you can edit the text after copying it. Simply paste it into your preferred text editor, and use the text editing features available. Explore various snipping options to enhance your editing experience.
Does Snipping Tool Support Multiple Languages?
Yes, the Snipping Tool supports multiple languages through its localization features. You can easily switch between languages in settings, allowing you to use the tool comfortably in your preferred language for enhanced productivity.
Conclusion – How to Copy Text on Images From Snipping
How to Copy Text on Images From Snipping can transform your workflow, just like turning a rough sketch into a detailed painting. By leveraging OCR technology, you can easily extract important information without retyping. Imagine finding a needle in a haystack—OCR helps you pinpoint exactly what you need. With the right tools and techniques, you can streamline your tasks and enhance productivity, making your digital life as efficient as possible. Don’t hesitate to explore these options!